Last Updated By: Bennett Criss, May 2018
Purpose: To make sure that your student email is confirmed in Canvas, allowing notifications to be sent/received.
Process:
1. Log into your Canvas account and click the “Account” icon (highest on the left-side bar). Click “Settings”.
2. On the right side, you will see the “Ways to Contact” with your email address underneath it.
- If your email address looks like this picture, your email address is confirmed and you do not need to do anything else.

- If your email address looks like this picture, you need to click on the exclamation point next to your email address so that it sends a confirmation email.

3. If you click the exclamation point, it will give you the following box. Click “Ok, Thanks”.
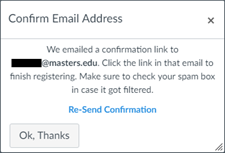
4. Open your email and find the confirmation email. Click on “Click here to confirm this registration.”
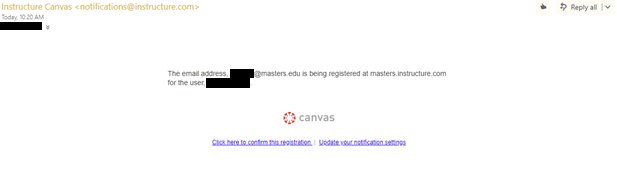
5. When it takes you to Canvas, you may receive an “Unauthorized error”, but you can disregard this. Your email should be confirmed anyway.
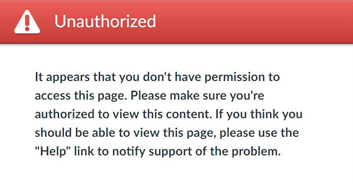
6. Go back to your account settings and check your email address. It should now look like this.

7. If it does, then you’re done! If it still shows that it is unconfirmed, please contact the LMS Support department.



