Last Updated By: Kyle Carbonneau, June 2018
Purpose: Configure student email access on your android device.
Process:
1. Navigate to the Play Store
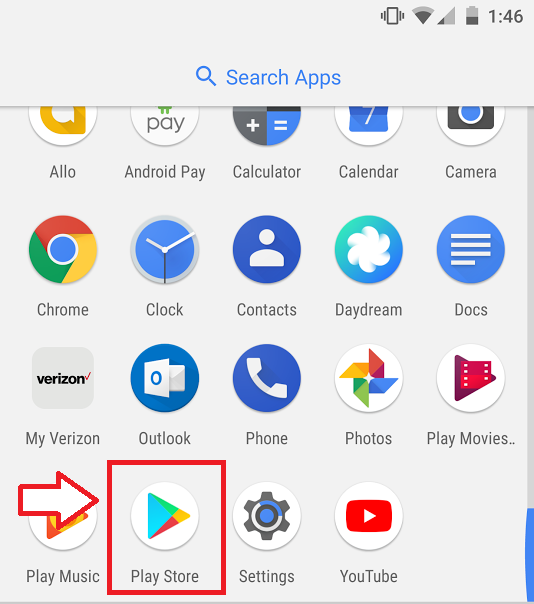
2. In the search bar, type in Microsoft Outlook and Tap Install
3. After the installation has finished, open the application and Tap Get Started
4. Enter your Email Address (ex: jsmith@masters.edu)
5. Enter your password
6. If you would like to add an additional account, Tap Continue, otherwise Tap Skip
If you would like to Setup your email through the Device System, please follow these steps
Adding Email from System Menu
Process:
1. Go to All Apps > Settings.
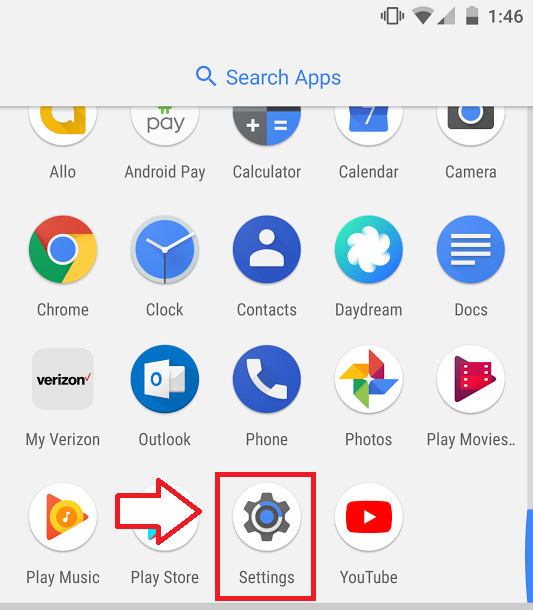
2. Scroll down to the Personal section, and Tap Accounts
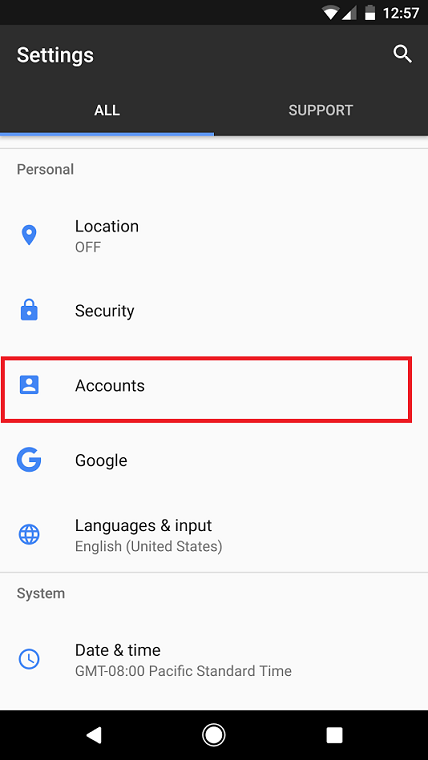
3. Tap Add Account
4. Tap Outlook if available, otherwise, Tap Exchange
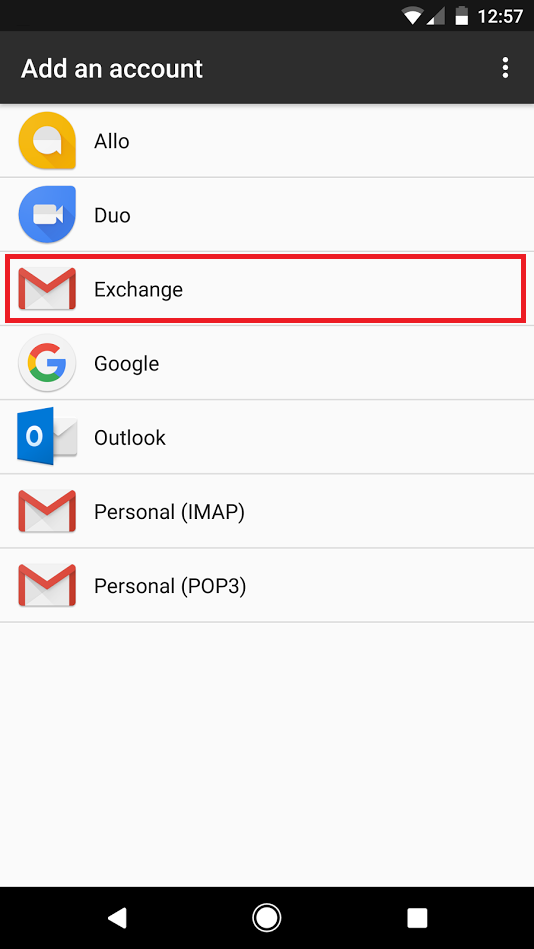
5. If you Tapped Outlook please enter in your Email and Password information as prompted and skip the following steps.
6. Enter your Email Address (ex: jsmith@masters.edu) and Tap Next
7. Enter your password and Tap Next
8. A popup may appear that reads "Redirect request". If so, please Tap Ok, then Tap Next
9. A popup may appear that reads "Remote security administration". If so, please Tap Ok
10. Scroll to the bottom and Tap Activate this device administrator
11. Tap Next
12. If you would like to add an additional account, Tap Continue, otherwise Tap Skip
13. You can now access your email through your default email application!



