Last Updated January 2025
How to Set Up 2-Factor Authentication in Office 365
Process:
1. Go to https://outlook.office365.com and log into your account.
2. You will receive the following prompt:

3. Click Next.
4. You will have multiple options for the contact method.
Choose Mobile App or Authentication Phone.
A. Mobile App - Highly Recommended
Note: You can download the app here: https://go.microsoft.com/fwlink/?linkid=866594.
a. Choose the option to "Receive notifications for verification". Click Set Up.
b. Open the Microsoft Authenticator app on your mobile device. On the "Accounts" screen, select Add account.
c. Select "Work or school account".
d. You will be prompted to scan a QR code. Scan the QR code in the prompt on your computer screen.
e. Click Next on the prompt. Enter the six-digit code from your phone. This will auto-configure on your computer.
f. Click "Next" once it's ready.
B. Authentication Phone:
Note: MFA can only be used with the default Apple Mail app if you are on iOS 11 or higher.
If you are not on iOS 11, you need to download the Outlook app from the App Store.
a. Put in your phone number, select the Text or Call option (your preference), and click “Next”.
b. Enter the verification code.
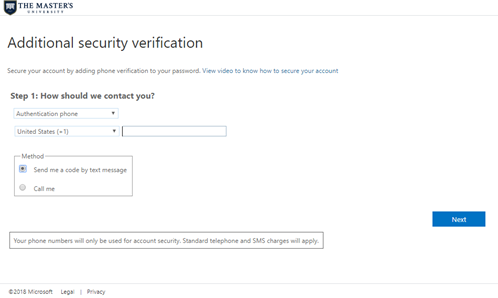
5. You're done!
Full Documentation is located here: tmuservicedesk.helpdocs.com/2fa-authenticator-app-setup



